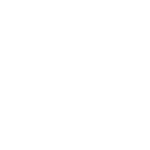Integrating Church Community Builder and DonorWerx

Church Community Builder, or CCB, focuses on helping church leaders build more engaged congregations by empowering leaders to reach out to new and returning attendees. With check-in, contribution management, and more, DonorWerx recognizes the power of CCB — and that’s exactly why we’ve decided to integrate with them.
Follow these steps to easily connect Community Church Builder to your SecureGive account.
Locate API User Credentials in Church Community Builder
Before you can setup the export, you must add or locate your API user credentials in CCB.
- Open CCB and log into your administrator account.
- Go to System Settings and choose API.
- Click the Users tab.
Use Existing Credentials: If you already have an API user profile setup using all services, you can click on the name and use the same login info in SecureGive.
Create New Credentials: You can choose to create new credentials for SecureGive. To setup a new API user, click Add New API User on the right. Enter the requested info, but do not hit Save until after you choose Services at the top and then select All Services.
Import API Credentials to SecureGive
Once you have your credentials from Church Community Builder, you’re ready to bring them into your SecureGive dashboard.
- Log into your SecureGive Dashboard.
- Under Settings, choose Export Settings.
- Enter your CCB Church ID.
- Your Church ID is found in the first part of your CCB URL.
- Example: If your URL is AwesomeChurch.ccbchurch.com, your Church ID is “AwesomeChurch”
- Enter your API User credentials into SecureGive.
Finalize Your Import Settings
After adding your credentials, it’s time to finalize the setup by completing these steps.
- Choose if you want transactions to upload in batch mode or as single records, then click Save.
- Go to Profile > Campuses and click on the name of each campus (even if you only have one).
- Enter the CCB Campus ID by select a campus name in the CCB Campus ID dropdown and pressing Save.
- Visit Settings > Donation Categories in SecureGive.
- Link the categories to your CCB Chart of Accounts by clicking on the name of each category (even if you only have one) and connecting the respective CCB Fund ID in the Church Community Builder Category dropdown. Press Save.
Add Member IDs
The first time a member gives, you will need to connect them to their Church Community Builder Member ID. You can do this in one of two ways:
- By finding them in the Member ID column in the Transaction Reports and clicking on their name to edit their profile, or…
- By going to Users > Members and clicking on their name to edit their profile.
Tips & Troubleshooting
Please note the following.
- You will need to monitor the CCB Status column in SecureGive regularly.
- If transactions are pending or if there has been an error for upload to CCB, you must correct the issue promptly to ensure proper uploading.
Start Developing Your Donors
Church Community Builder is a powerful software and, like many solutions, it’s strives to be the “all-in-one” and the only thing your church needs. However, the reality is that very few solutions are truly complete. Here at DonorWerx, we have built an entire framework to help nonprofits like yours prosper.
Time and time again, we’ve put this framework to the test, and one reason why it works is because custom, one-on-one, fully-tailored coaching is built into the process. And when combined with tools like Church Community Builder, the sky is the limit.
If you’re trying to organize and optimize the technology you use as a nonprofit, all the while condensing, simplifying, and reducing costs, you need to look into the DonorWerx Framework. We can tell you all about it in a 30-minute Discovery Call, and share with you strategies that you can put to work immediately to start increasing your donations. Click here to learn more.